You can download and run the utility without needing to install it, and then simply use the Browse button to select your path, and click the green plus symbol after choosing the drive letter.
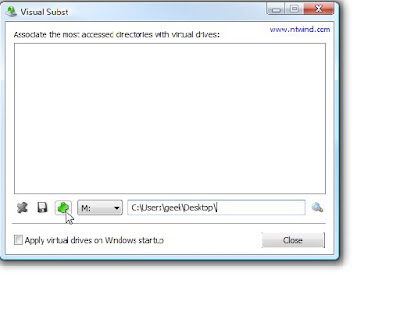
At this point you should see the drive letter show up in the list. (Note that you can delete it by highlighting and choosing the red X icon, or change the path / letter by using the Save button.
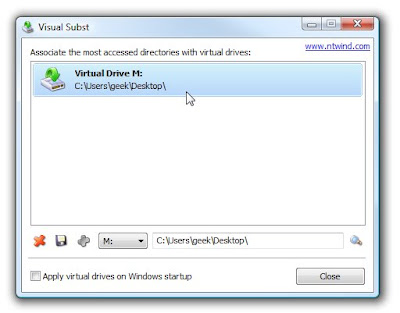
If you want to save the drives, you'll want to select the "Apply virtual drives on Windows startup" option.
Now when you open up your Computer window, you should see the new drive show up in the list.
The contents of the new M: drive will actually be the contents of my desktop folder.
Download Visual Subst from ntwind.com
Assign Drive Letters from the Command Prompt
If you are more the keyboard ninja type, or just want to know how to use the command line version, you can use the subst command to map drive letters the same way by using the following syntax:
subst
For example, to map the M: drive to my desktop folder I would use the following command:
subst M: c:\users\geek\desktop
If you just want to see which drive letters are assigned, you can use subst without any arguments, as shown here:
To delete a drive letter you can use the /D switch instead of a path… for instance, to delete the M: drive that I just created, I would use the following syntax:
subst M: /D
Now when you use the subst command to see the current drives, you'll see nothing in the list.
I've found the subst command to be very useful, not just in shortening folder paths but also in one instance where I wanted to delete my second partition… I just reassigned the D: drive letter to point to C: and copied all the data over. That way the application shortcuts still worked without having to reinstall the application.

